How can I allocate funds to an Affiliate/ Agent/ Supplier/ Channel?
HOW TO MANUALLY ALLOCATE FUNDS BETWEEN CHANNELS
Step 1
Select the transaction that you wish to allocate funds from.
Step 2
Scroll down to the ‘Allocations’ section at the bottom of the screen and click on the ‘+’ to expand the section and reveal the ‘Create Allocation’ button.
Step 3
Click ‘Create Allocation’ – A pop-up box will appear
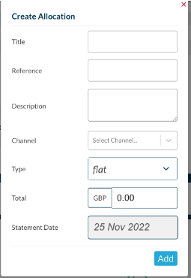
Step 4
Select the Channel that you wish to move funds to.
You cannot do allocations on Protection Only channels.
You can only allocate between Channels that are assigned to you in your user settings.
Allocation type can be changed from Flat to percent by changing the Type field.
The total is in the currency of the channel that the funds are being allocated (credited) to.
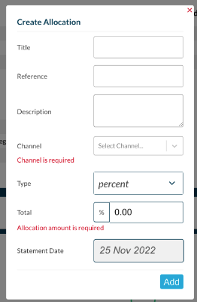
Step 5
When you enter the amount to allocate (credit) to another Channel, another field will appear below showing the value to be allocated (debited) from this Channel/Transaction. This amount will be in the currency of the Channel being allocated (debited) from.
Statement date defaults to today’s date but you can change it to a future date. If you are on a Trust contract the date will default to the end date of the booking.
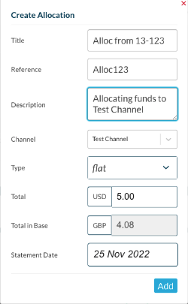
Step 6
Press ‘Add’ and the pop up will close and the allocation will appear in the Credits and Debits section.
There is a ‘Reverse’ button in case of errors. Allocations are reversed at the same rate as the original transaction if the funds were being allocated to a channel in a different currency from the original channel. You would need to click on the ‘Allocation Debit.’ A pop up would appear with a Reverse button.
Please Note:
If a transaction shows as Failed, Refund or Authorise you cannot allocate funds.
If a transaction has already been paid (i.e., is showing in a statement) you cannot allocate funds.
If a transaction has been refunded, you cannot do a negative allocation.
HOW TO AUTOMATICALLY ALLOCATE FUNDS BETWEEN CHANNELS
For information on allocations via integration please check out: https://api.trustmytravel.com/
How do I set up ONE new an Affiliate/ Agent/ Supplier/ Channel?
Option 1 – Complete this form Add a new supplier and select the option “Provide Supplier Details for the first time”
Option 2 – Contact the Commercial Team by emailing sales@trustmy.group
How do I set up MULTIPLE new an Affiliate/ Agent/ Supplier/ Channels?
Option 1 – Complete the below spreadsheet and email it to sales@trustmy.group
Supplier Management (TMU) – Travel Provider CSV template – Copy.xlsx
If you experience any problems, please feel free to email sales@trustmy.group
Help to complete the Multiple Supplier Template
Fields in Red are mandatory
Fields in Green are optional
Fields in Black will be completed by Trust My Group
| Column | Type of Information | Help to complete this column | Mandatory |
| A | Beneficiary ID | Please leave this blank. | NO – Will be completed by Trust My Group |
| B | Beneficiary name | The name on the supplier’s bank account where they wish to receive funds | YES |
| C | Beneficiary Bank account number | The number of the bank account where the supplier wishes to receive funds. Please ensure there are no spaces or dashes. This may be the IBAN number. | YES |
| D | Beneficiary Bank country | Using the country code tab, find the 2-letter code for the Country the suppliers bank is based in | YES |
| E | Beneficiary Currency | Using the currency code tab, find the 3-letter code for the currency the supplier wishes to receive payment in. | YES |
| F | Intermediary bank name | Name of supplier’s correspondent bank. | NO – only If applicable |
| G | Intermediary SWIFT code | SWIFT CODE of supplier’s correspondent bank. | NO – only If applicable |
| H | Name of the beneficiary bank | Supplier’s Bank Name e.g., Barclays, Bank of America, Santander | YES |
| I | Beneficiary bank address line 1. | Supplier’s Bank address – number and street | YES |
| J | Beneficiary bank address line 2. | Supplier Bank Address – town or village | NO – only If applicable |
| K | Beneficiary’s Bank city | Supplier’s Bank address e.g., London, New York | YES |
| L | Beneficiary’s Bank postal code. | Supplier Bank Address – Postcode or ZIP Code | NO – only If applicable |
| M | Beneficiary’s Bank Province | Supplier Bank Address – Only required if country is US or Canada. | NO – only If applicable |
| N | Swift BIC address | For the Suppliers Bank. | YES |
| O | Internal Message to Cambridge. | Please leave this blank | Please leave this blank |
| P | Beneficiary’s address line 1 | Supplier Address – number and street | YES |
| Q | Beneficiary’s address line 2 | Supplier Address – town or village | NO – only If applicable |
| R | Beneficiary’s City | Supplier Address e.g., London, New York | YES |
| S | Beneficiary’s Postal Code/ Zip Code | Supplier Address – Postcode or ZIP Code | NO – only If applicable |
| T | Beneficiaries phone number. | Please leave this blank | Please leave this blank |
| U | Beneficiary confirmation email | Email address you wish to receive payment confirmation | YES |
| V | Reference for the beneficiary. | Please leave this blank | Please leave this blank |
| W | Beneficiary’s country of residence | Using the country code tab find the 2-letter code for the country of the supplier’s address | YES |
| X | Beneficiary’s Province. | Supplier Address – Only required if country is US or Canada. | NO – only If applicable |
| Y | Routing code for the beneficiary’s bank | Supplier’s Bank Routing or Sort Code with no dashes or spaces | NO – only If applicable |
| Z | Payment Method | Please leave this blank | NO – Will be completed by Trust My Group |
| AA | Beneficiary classification | Please leave this blank | NO – Will be completed by Trust My Group |
| AB | Purpose of payment | Please leave this blank | NO – Will be completed by Trust My Group |
| AC | Supplier Name | Company name of the supplier | YES |
| AD | Supplier Website URL | URL link for the Supplier’s company website | YES |
| AE | Supplier Business Category | Use the 2-letter supplier category code tab to classify the main type of business your supplier is operating (only one code can be supplied so pick their primary business) | YES |
| AF | Supplier Base Country | Using the country code tab find the 2-letter code for the country of the supplier’s address | YES |
| AG | Supplier Legal Name | As per the supplier’s company registration or formation document | YES |
| AH | Supplier Company Registration Number | Usually located on their website or invoice or supplier’s company registration or formation document | YES |
| AI | When does your Supplier require their payments sending to their preapproved bank details. | Please enter only 1 of the following: Bi-Weekly Weekly Monthly | YES |
| AJ | Supplier Account Type (when funds are to be released to the supplier) | Please enter only 1 of the following: Protected Processing Trust Trust – X Please Note: Protected Processing is only allowed if your processing channel is protected processing, and funds will be instantly released to your supplier Trust Funds will be released after date of departure Trust – X Funds will be released X days prior to date of departure. | YES |
| AK | Trust – X Days | If you have selected Trust – X, please enter the number of days before departure date that you wish the supplier funds to be released | NO – only If applicable |
How can I provide new or amended details for my supplier / affiliate?
Complete this form Update an existing supplier’s details and select the option “Update
Existing Supplier Details”






